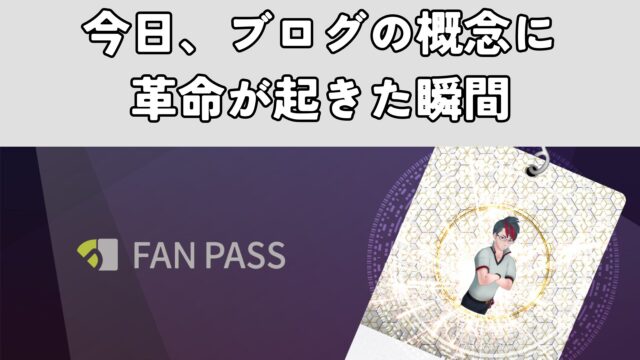こんにちは!NFTクリエイターユニットの
ペスハムです。
この記事は、こんな方におすすめです!
ゼロからの初心者がブログを始めることができます
なお、この記事では、「なぜブログを始めると良いのか」「ブログを始めるとどんな良いことがあるのか」といった精神論的な内容については触れていません。
こちらはまた今後書いていきたいと思います!(まだ駆け出しブロガーなので、精神論を語れるほど経験を積めていません!)
「ブログを始めよう」と思った方にWordPressを使った具体的なブログの始め方について解説していきます。
それでは早速始めていきましょう!
まずは全体像を把握する
ブログを作るには、以下のステップで行います。
- どのプラットフォームで作るか決める(おすすめはWordpress)
- (WordPressの場合)レンタルサーバーを立てる
- (ConoHa WINGなら省略可能!)ドメインの契約
- (ConoHa WINGなら省略可能!)契約したドメインをサーバーに設定
- (ConoHa WINGなら省略可能!)独自SSLを設定
- (ConoHa WINGなら省略可能!)WordPressをサーバーにインストール
- WordPressの初期設定を行う
- ASPに登録する
- とにかく書く
この通り、「ConoHa WING」という新しいレンタルサーバーを使うと、多くの作業を省略してくれるので、とてもおすすめです!
どのプラットフォームで作るか決める(おすすめはWordpress)
まずはどのプラットフォームで作るか決めましょう!
プラットフォームとは、「メルカリ」を使うか「ラクマ」を使うか「PayPayフリマ」を使うか、といったように、サービスを提供する「場」のようなものです。
ブログを作る場合は、「はてなブログ」や「アメブロ」のような「無料ブログプラットフォーム」と「WordPress」のように「有料ブログプラットフォーム」があります。
おすすめは「WordPress」です!「初期費用が掛かり初期設定は少し大変だが、レイアウトなど自由が利き、アフィリエイトで稼ぎやすい」ためです。
具体的には以下の通りです。
| メリット | デメリット | |
| WordPress(おすすめ!) | 自由が利く 収益化しやすい WordPressを使っていることが表に出てこない |
初期設定がやや面倒 初期費用が1万円/年~かかる |
| 無料ブログ(はてなブログ,アメブロなど | 無料(PROは有料) 初期設定が簡単 何もしなくてもセキュリティが高い |
収益化に向いていない カスタマイズ性が少ない 自由度が低い |
ブログを書く目的にもよりますが、「ブログで稼ぎたい」という意図が少しでもあるなら、1万円/年~程度の初期費用を払ってWordPressで始めることをオススメします。
初期費用を払うのに抵抗がいるかもしれませんが、ビジネスって「損して得取れ」です。なんでもそうだと思います。しっかり頑張れば初期費用分は回収できます。
初期設定が面倒なところもありますが、ConoHa WINGを使えば大幅に手間を削減できます。
(WordPressの場合)レンタルサーバーを立てる
ここからはWordPressでブログを作る前提で話をしていきます。
まずはサーバーを契約しましょう!
サーバーはブログを置く場所のようなものです。
たくさんあるサーバーの中から自分の場所を借りるというイメージですね。
はてなブログやアメブロでは、プラットフォームが場所貸ししてくれますが、WordPressではお金を払って自分で場所を借りなければいけません。
レンタルサーバーの会社はいくつかありますが、私は「ConoHa WING」をおススメします!
私も2年前にブログを立ち上げて(続かなかった)時はエックスサーバーという会社を使っていましたが、このブログも「ConoHa WING」でスムーズに立ち上げることができました!
ConoHa WINGの特徴はこんな感じです。
- ブログに必要な機能はすべて揃っている
- 料金が非常に安い!
- 表示スピードが圧倒的に早い
- 操作画面が初心者でもわかりやすく、設定が非常に簡単(重要)
デメリットは、ここ数年で新しく出てきたサーバー会社ということで、信頼感がまだない?
という点ですが、運営会社は「GMO」というインターネット超大手なので、信頼感は十分できるのではないかと思います。
何よりも「設定が非常に簡単」で、従来サーバーではしなければならなかった多くの作業をConoHa WINGがやってくれるのが非常にありがたい!
ConoHa WINGに申し込む
それではいよいよここからワードプレスブログを作成していきます!
まずはConoHaWINGのアカウントを作成していきましょう。
ConoHa WINGの申し込みページにアクセスします。下のボタンから飛べます。
「今すぐ申し込み」から左の「初めてご利用の方」にまずはメールアドレスを入力します。
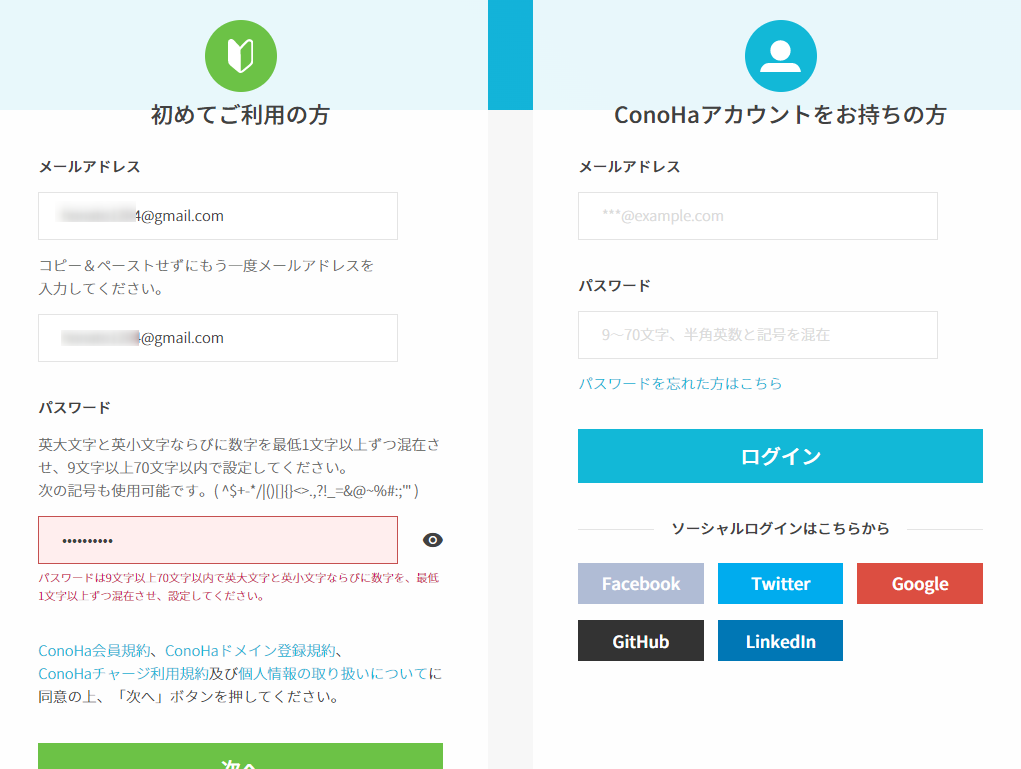
続いて契約プランを選択します。
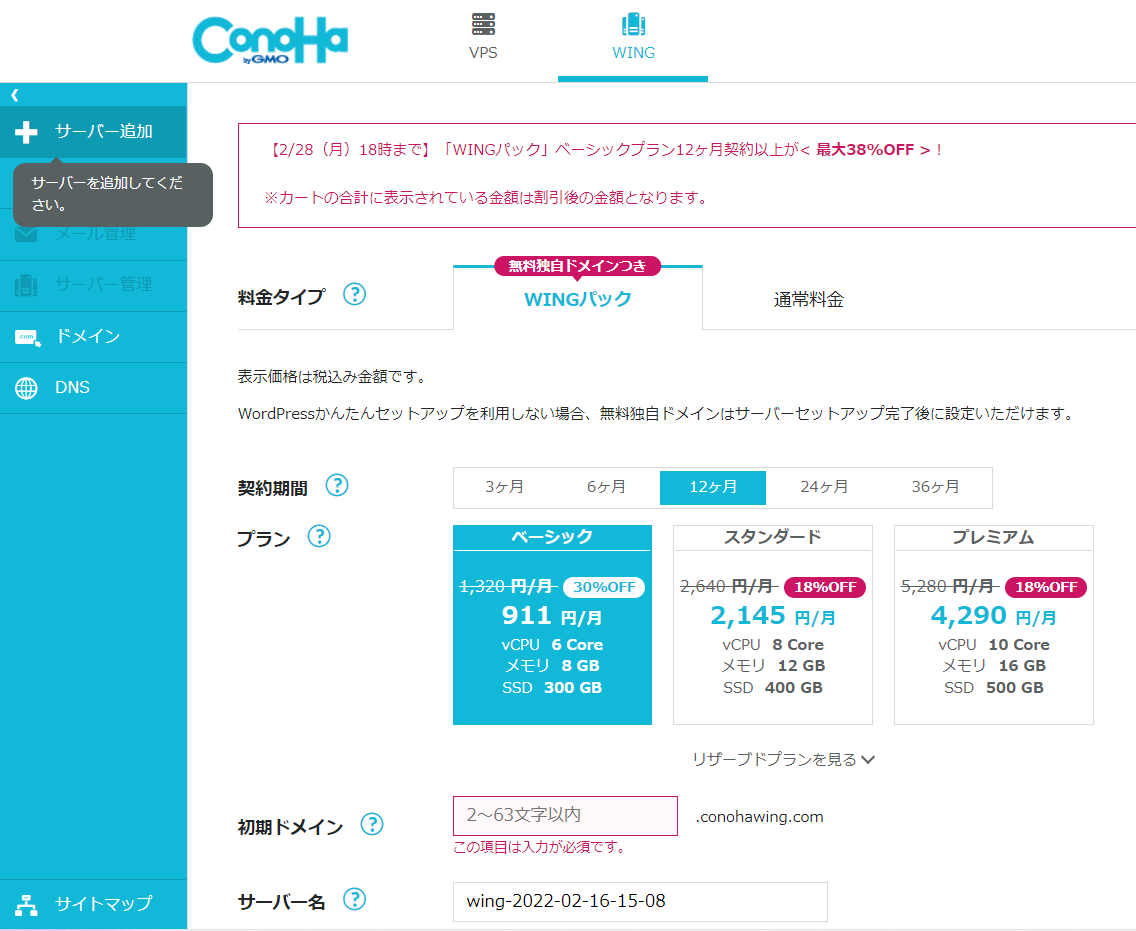
①料金タイプ:初めから選択されている「WINGパック」でOK
②契約期間:長ければ長いほど月々の料金が安く、お得に契約できます。
個人的には12ヵ月(私の時はたまたまキャンペーン価格で月額911円でした)がバランスが良くておすすめです。
③プラン:初心者の方なら一番安い「ベーシック」で充分です。普通に月間数十万PVあるサイトでも問題無く使えます。
④初期ドメイン:ほぼ使わないので適当な文字列でOKです(URLなどはまた別途設定するところがあります)
⑤サーバー名:特にいじらなくてOKです。
続いてWordPressかんたんセットアップをします
WordPressかんたんセットアップをする
これが「ConoHa WING」のすごい機能です。
これまで自分でやらなければならなかった「ドメインと契約する」「ドメインとサーバーを紐付ける」「ワードプレスをインストールする」という手順を、まとめてやってくれるという機能です!これで上の手順の
- (ConoHa WINGなら省略可能!)ドメインの契約
- (ConoHa WINGなら省略可能!)契約したドメインをサーバーに設定
- (ConoHa WINGなら省略可能!)独自SSLを設定
- (ConoHa WINGなら省略可能!)WordPressをサーバーにインストール
これらが省略されます!
入力項目について解説していきます
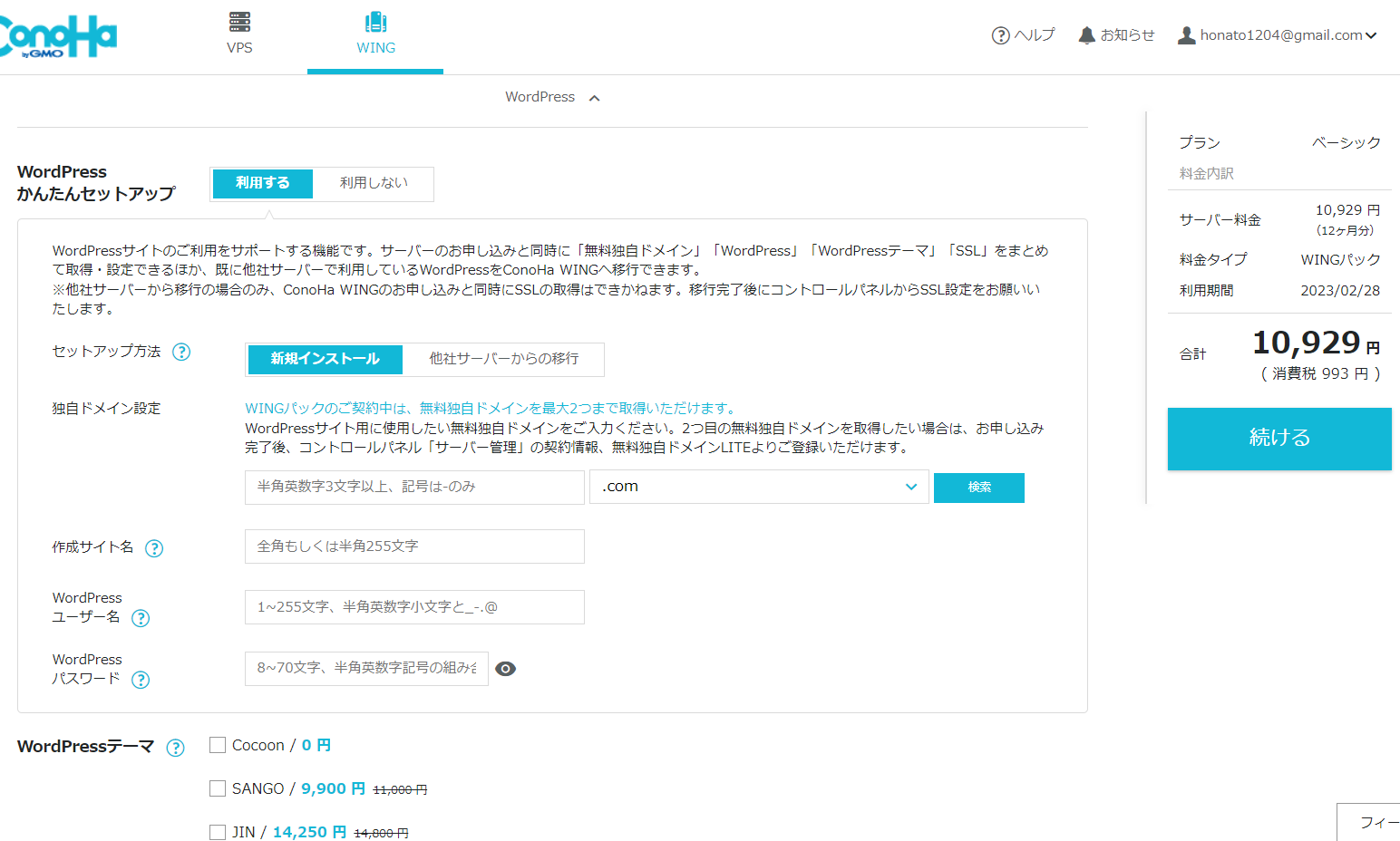
①WordPressかんたんセットアップ
「利用する」を選択しましょう!
②セットアップ方法
新規なら「新規インストール」を選択
③独自ドメイン設定
ブログのドメインというのは簡単に言うとサイトのURL(例えばこのサイトの場合は「pesshamblog.com」)のことです。
ConoHa WINGのWINGパックは本来は有料のドメインが無料で貰えます!すごいですね!
ドメイン名は後から変更できないのご注意ください!
後ろの部分は「.com」「.net」「.jp」から選べます。お好きなのでOKです。
(本来ならば「.com」は少しお高いのですが、ConoHa WINGなら追加料金なしで使うことができます!)
④作成サイト名
作成するブログのタイトルを入力します。
こちらは後で変更出来るので、仮のものでOKです
⑤Wordpressユーザー名・パスワード
WordPressにログインするときのユーザー名・パスワードです。
ブログの読者に見えるものでは無いので何でもOKですが、ログインに使うので覚えやすいものにして、メモしておきましょう。
⑥Wordpressテーマ
テーマを選択することができます。無料なら「Cocoon」一択かと思いますが、お金を払えるのであれば、ぜひ有料テーマを導入しましょう!
有料テーマはテンプレートが豊富だったり、サポートが充実しているので、初期投資をする価値はあると思います。
おススメは、当サイトでも使用している「JIN」です!
ConoHa WINGと契約する
設定が終わったら、いよいよ料金の支払いをしましょう!
これは「お客様情報の入力」→「SMS認証」→「決済情報(クレジットカード)の入力」と進んでいきます。
通常の決済と同じようにできるので、詳細は割愛します。大体1年間で1万円ちょっとくらいの金額がかかるかと思います。
サーバー契約完了!
このような画面が出ればインストール完了です!おめでとうございます!
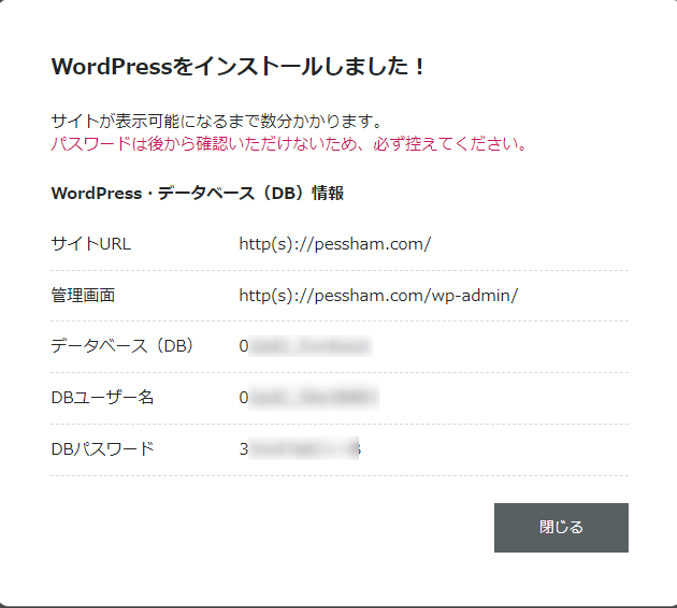
この画面で出ているパスワードは、ログインの時に使うパスワードではないので注意してください
ログイン時に使うパスワードは、先ほど自分で決めたパスワードです。
数分待って、「成功しました」という表示が左下に出ればインストール完了です。
WordPress(ワードプレス)に独自SSLを設定する
独自SSLとは通信を暗号化する技術のことで、サイト訪問者の情報漏洩を守る上で必須の設定です。
マイメニューの「サイト管理」→「サイト設定」⇒「かんたんSSL化」を押すとSSLが設定されます。(図のようにグレーになっていればOKです)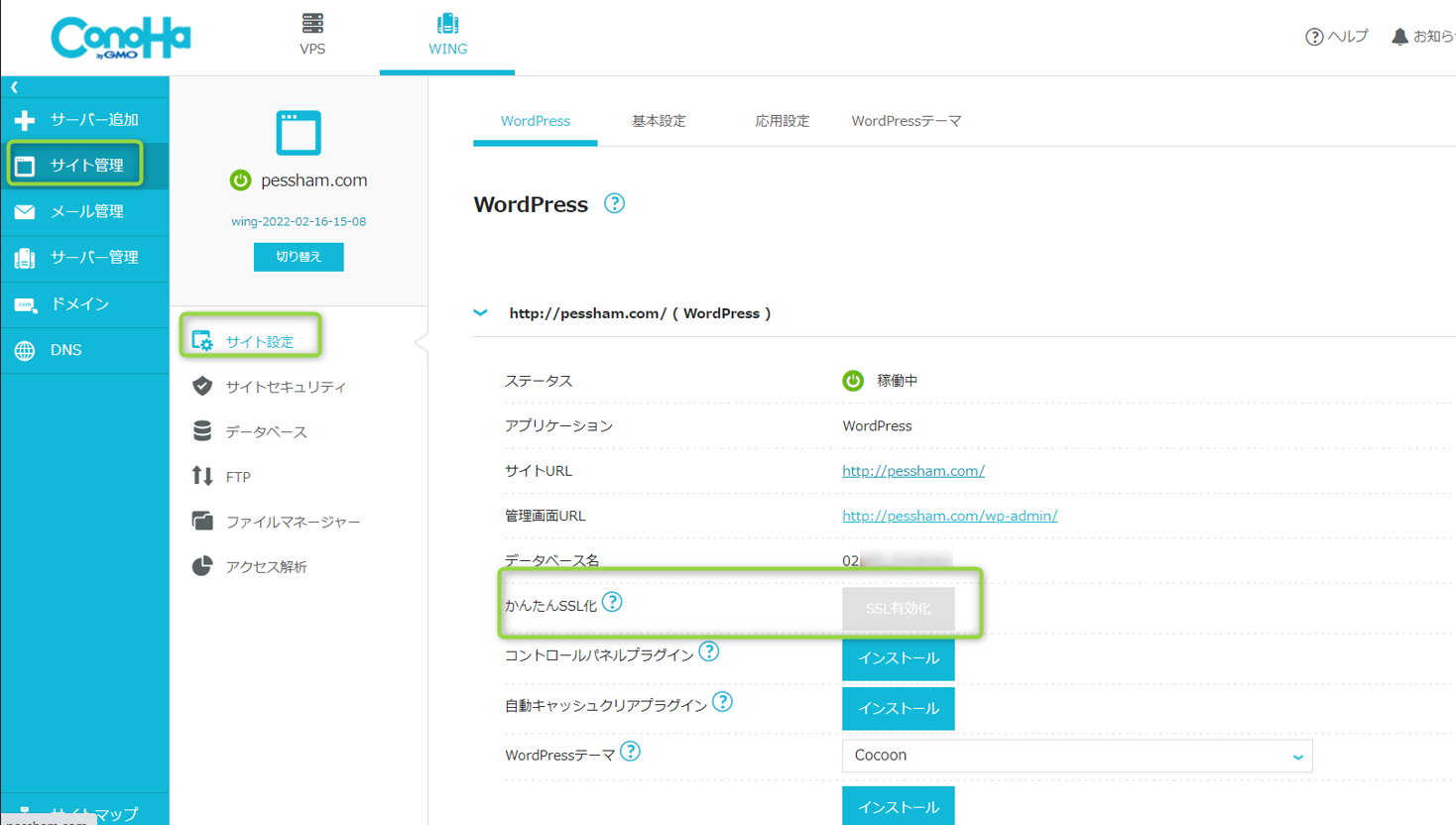
これで、ひとまずWordPress設定が完了です!お疲れ様でした!
WordPressの初期設定を行う
ここから、WordPress自体の初期設定を行っていきます。
まず最低限の設定として
- パーマリンクの設定
- ブログデザインテーマの導入(おすすめは「JIN」)
- 最低限のプラグインの設定
- アナリティクス・サーチコンソールの設定
はやっておきましょう♪
まずはブログにログインしてみよう
もうWordPressにログインすることができますよ♪
自分のログインURLに
「/wp-admin」をつけてEnterを押すとログイン画面に移ります。

最初に登録した「WordPressユーザー名・パスワード」でログインができます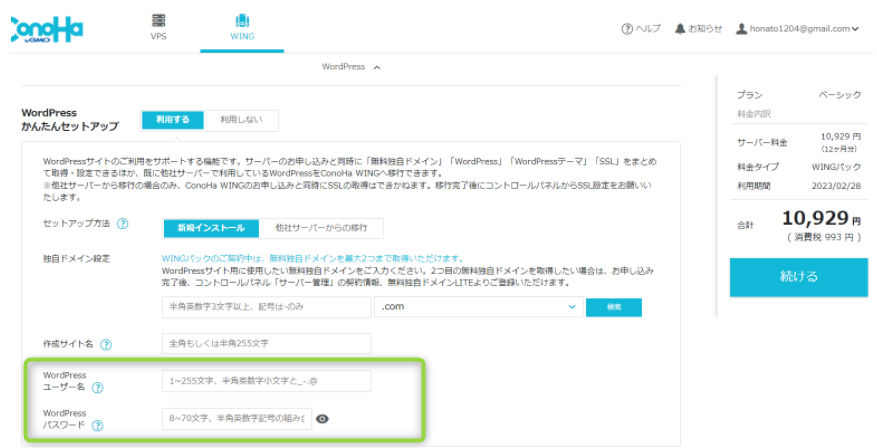
これから何度もログインするので、登録しておきましょう♪
パーマリンクの設定
パーマリンクとは記事のURLの事を指します。これを設定しておくことで、記事作成画面で好きなようにURLを変更できるようになります。
この設定は途中で変更するとSEO的にまずい事になるので、必ず初めにやっておきましょう。
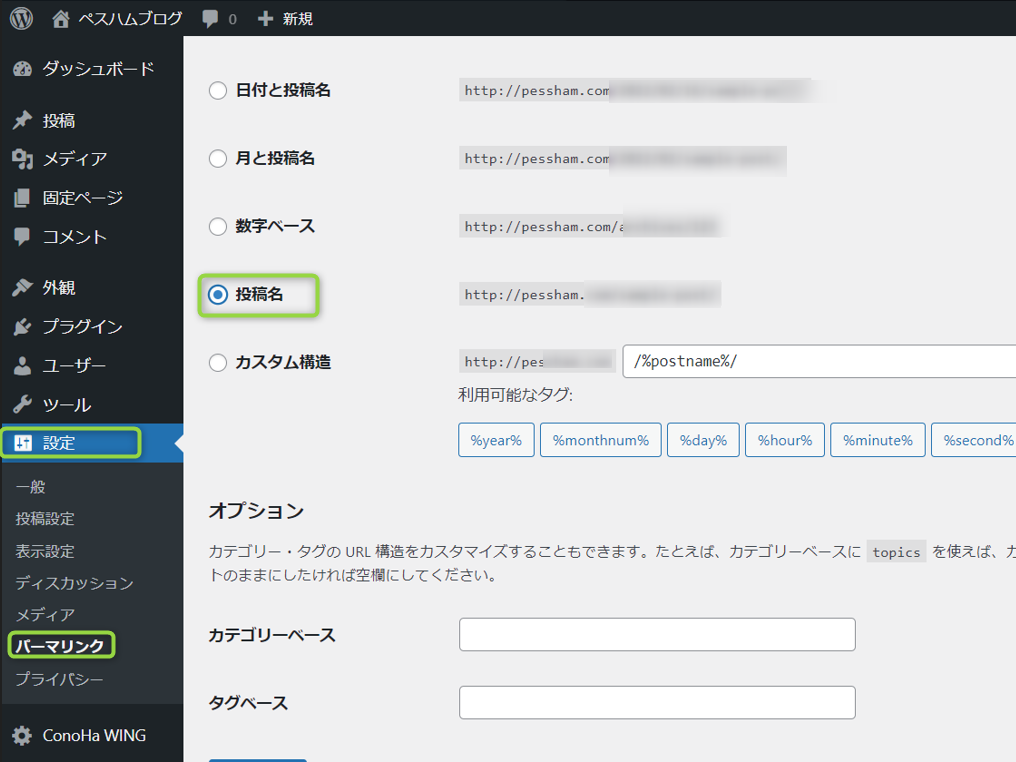
WordPressにログインし、左のメニューの
「設定」→「パーマリンク設定」
を開きます。
「パーマリンク設定」の画面に移動するので
「共通設定」の部分から「投稿名」を選択します
下のカスタム構造の部分に「/%postname%/」と勝手に入ればOKです
忘れずにその下にある「変更を保存」をクリックして、パーマリンクの設定が完了です。
ブログデザインテーマの導入
ブログを立ち上げるうえで、確実にやったほうがいいのがテーマの導入。
もちろん一からデザインを作ることも可能ですが、スマホ対応やテンプレートの作成などがとっても大変です。
今は使いやすいテーマが無数にあるので、自分に合うテーマをサクッと見つけちゃいましょう♪
テーマには無料のものと有料のものがありますが、できれば「有料テーマ」がおすすめ。
ここでは、当サイトでも使用している最もおすすめの「有料テーマ」JINについて解説していきます。
JINはこちらから親テーマをダウンロード
こちらから子テーマをダウンロードしてください。
必ず親テーマと子テーマを両方ダウンロードし、
カスタマイズする場合は子テーマをカスタマイズしてください。
親テーマをカスタマイズしていると、テーマがアップデートした時に、内容が削除されてしまいます。子テーマであれば、親テーマの更新に関係なくカスタムした内容を保持し続けられるため、改変した内容が削除されることはありません。
また、あわせて「デモ一覧」から
お好きなカスタムデザインをダウンロードしていただくのをおススメします。
JINには11種類のデモファイルが用意されており、好きなひな形をもとにカスタマイズすることができます。
ちなみに当ブログはデザイン3を採用しています。
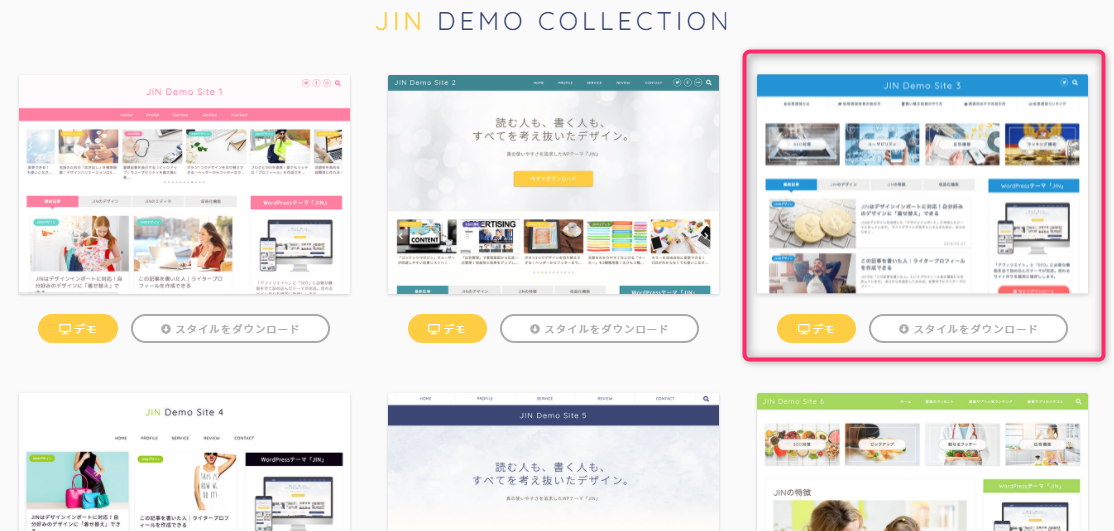
ダウンロードした親テーマ・子テーマのインストール
テーマをダウンロードすると、テーマはZIPファイル、デモはdatファイルという形式で保存されています。
これらをWordPressにインストールしていきます。

WordPressの左メニューから、「外観」→「テーマ」→「新規追加」→「テーマのアップロード」を選択し、
ZIPファイルを選択(画像はすでにJINをインストールした後になってます)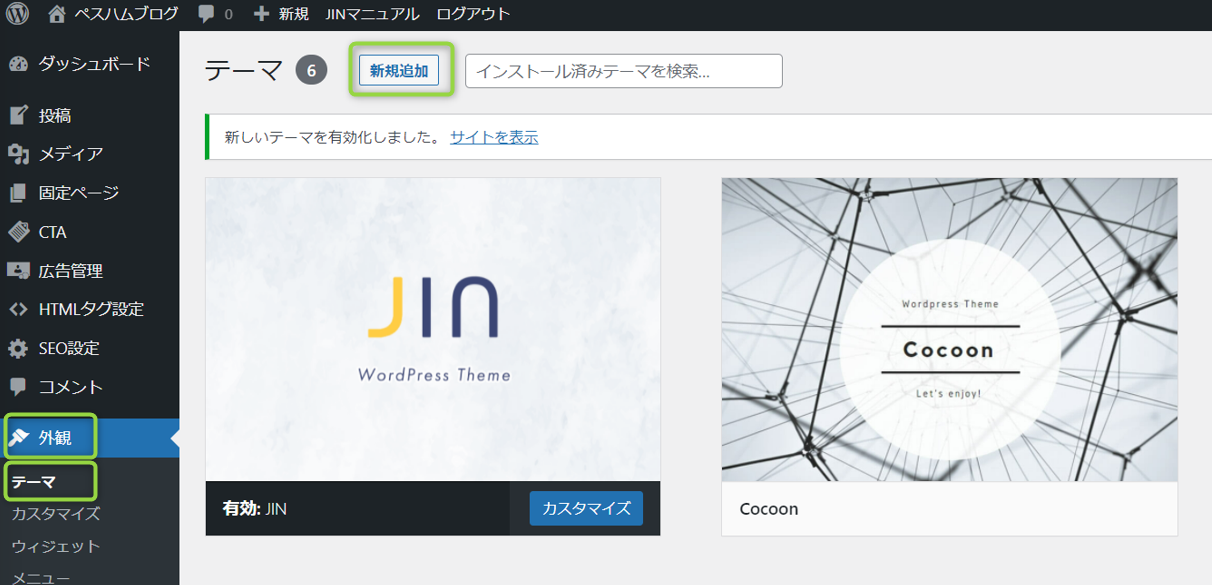
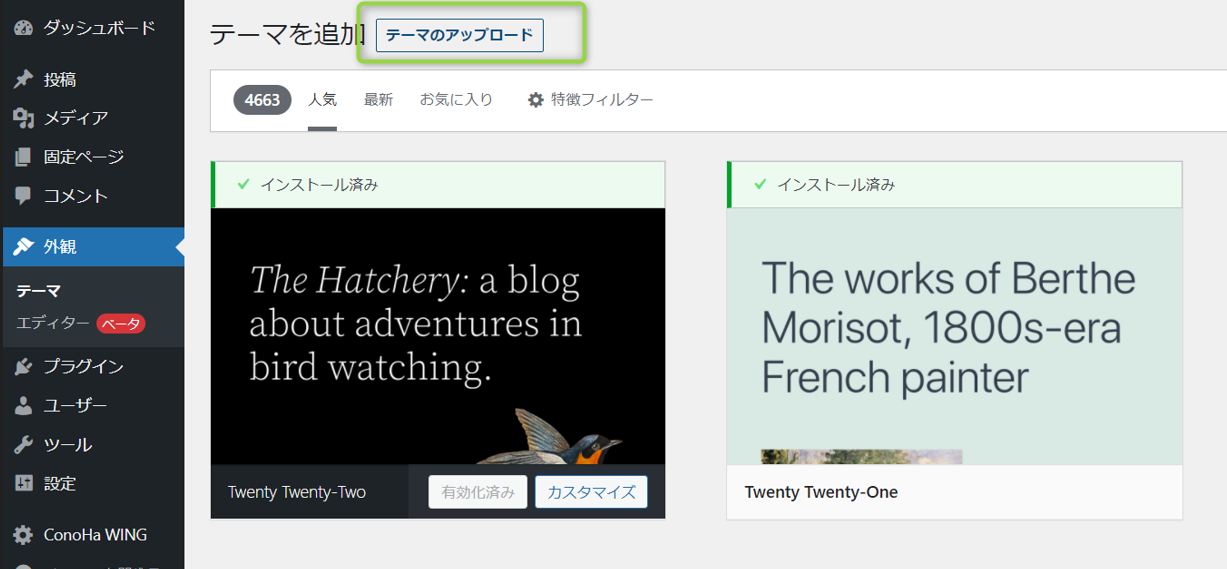
JIN-childが子テーマなので、こちらを「有効化」しましょう。
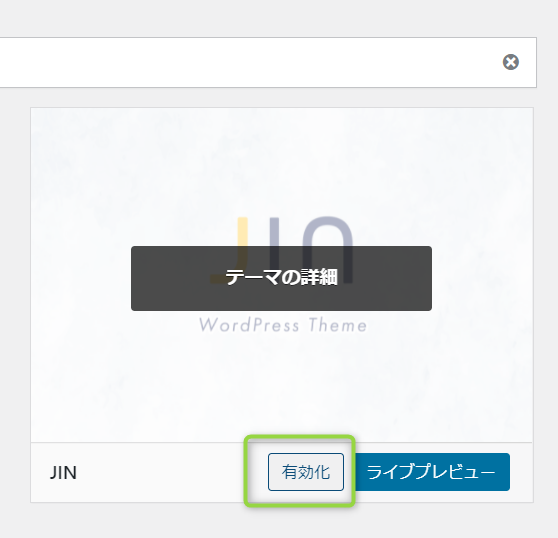
デモファイルのインストール
デモファイルをインストールするには、プラグインをWordPressにインストールします。
まず、左メニューから「プラグイン」→「新規追加」とクリックし、検索窓に
「Customizer Export」と入力します。
次に「今すぐインストール」をクリックして、インストールし、「有効化」をクリックします。(画像はすでに有効化されています)
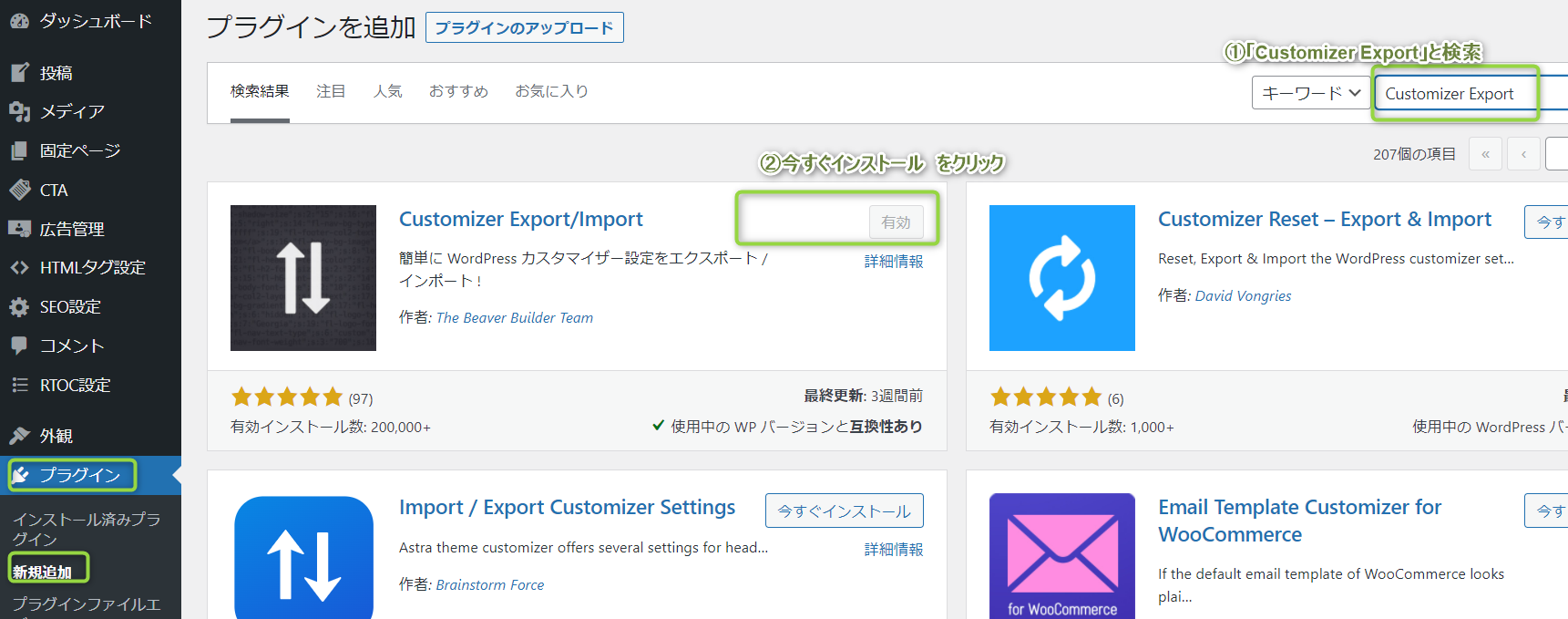
「外観」→「カスタマイズ」をクリックします。
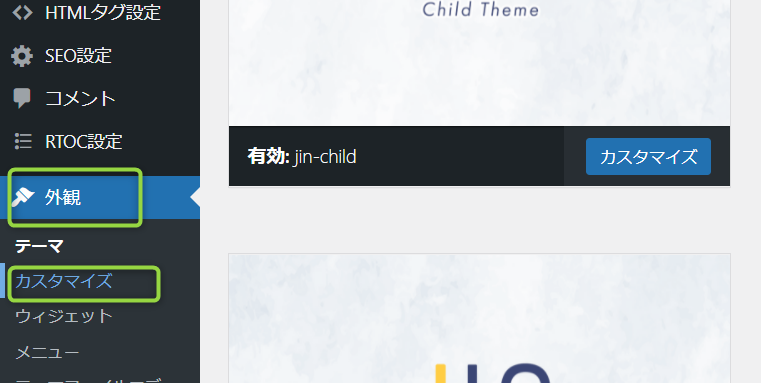
カスタマイズ画面から「エクスポート/インポート」をクリックし、
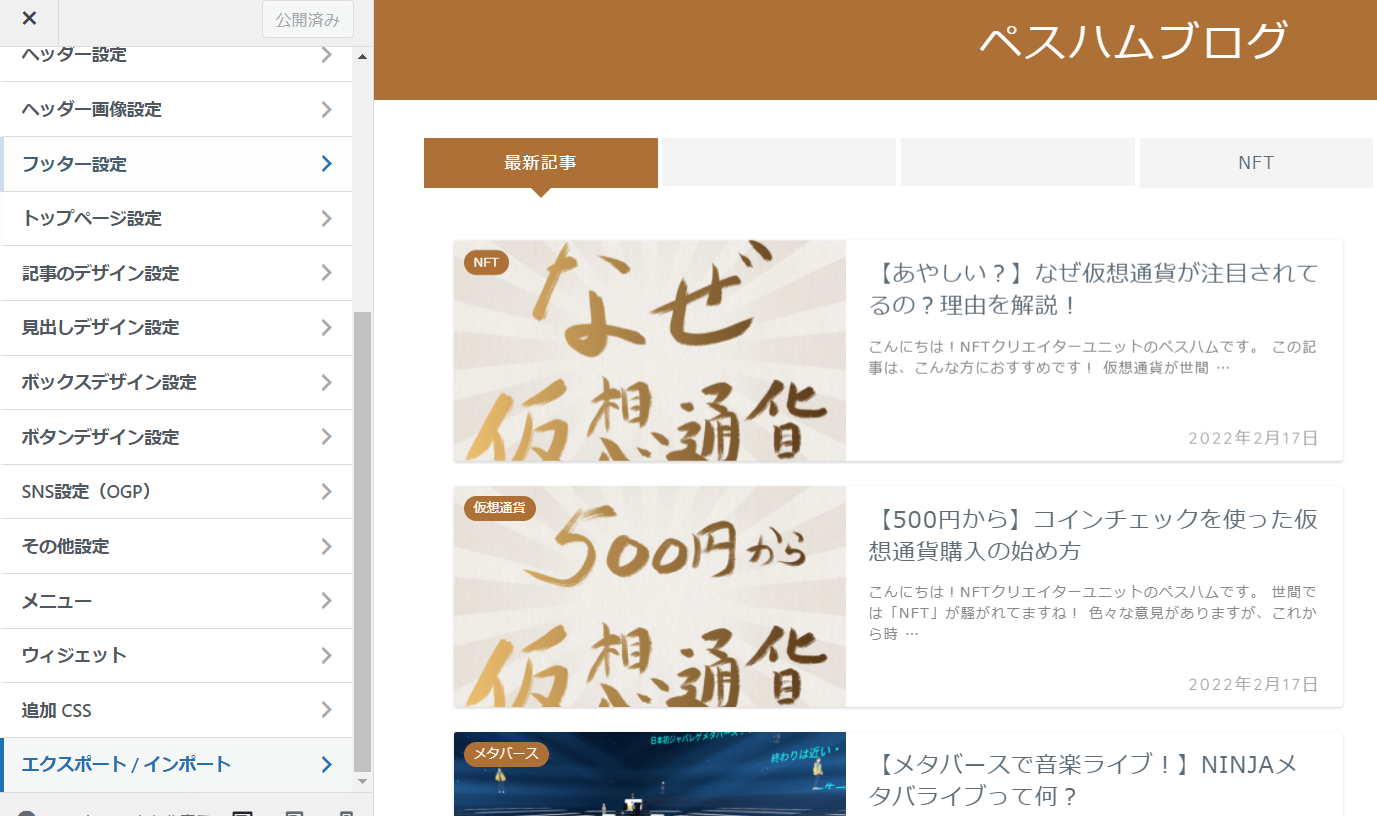
「インポート」→「デモファイル」を選択すると、デモファイルがダウンロードされます。
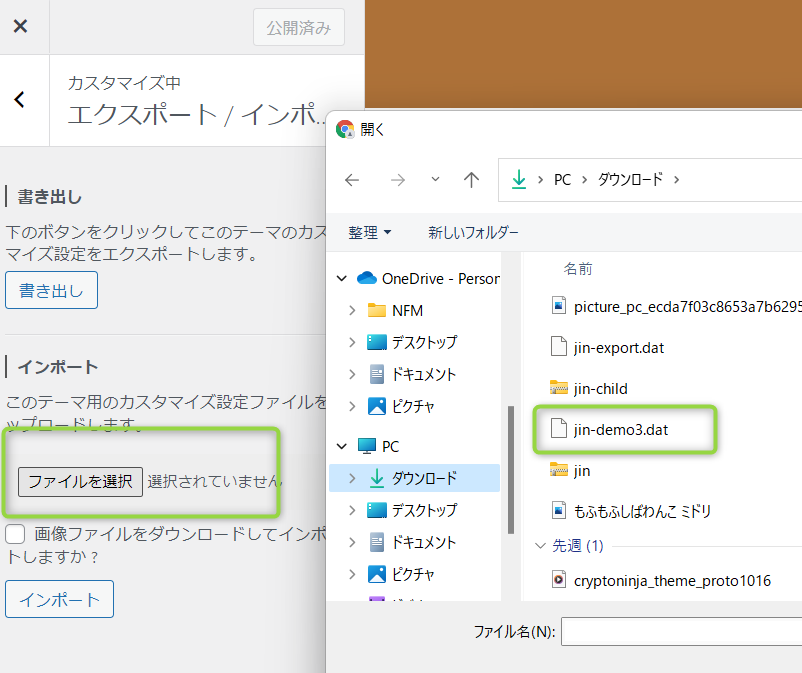
これで、最低限の設定は完了です!お疲れ様でした♪
「外観」→「カスタマイズ」の画面から様々なカスタマイズができます。
色々と手を入れたくなってしまいますが、まずは最小限の設定だけにして、しっかりと記事を書いていく方に注力しましょう!
ASPに登録する
いよいよ記事を書いていくのですが、ASPへの登録は審査に少し時間がかかることもあるので、早めにやっておくことをおススメします!
ASPとは?
ブログで収益を出すための方法を「アフィリエイト」と言います。
「アフィリエイト」とは「成果報酬型広告」のことで、「自分のブログから商品が売れたり、登録者が増えると、その数や金額に応じてお金をもらえる」というものです。
多くのブロガーの収益源になっているものです♪
「アフィリエイト」の案件をとりまとめて掲載してくれているのが「ASP」で、ブロガーは「ASP」に登録し、広告案件に申請を出すことで、広告専用URLを取得します。
そのURLをブログに貼りつけることで、アフィリエイトが発生するのです。
登録しておきたいアフィリエイトは?
- TCSアフィリエイト
- アクセストレード
- A8net
- もしもアフィリエイト
を登録しておきましょう。
特に仮想通貨系のブログを運用するにあたっては、「コインチェック」や「bitFlyer」の案件をもっている「TCSアフィリエイト」「アクセストレード」への登録は必須と言えます。
登録には半日~数日ほどの審査が必要なので、早めに申し込んでおいてください。
また、審査に当たっては、仮想通貨関連の記事を何記事かアップしておく必要があります。一回申請して審査に落ちてしまっても、何度でも申請することが可能なので、あきらめずに申請しましょう。
とにかく書く
あとは、とにかく書くだけです。
わかりやすい書き方や、見やすいデザインについては、書きながら学んでいくものなのかなと思っています。
ブログのヘッダーやメニュー設定、など、細かいメニューの設定は個人的には後回しでもいいと思っています。
まずはしっかり数を書いて、ブログを育てていくことが先決です。
私自身まだまだ経験が浅いので、書いては見直し、書いては見直し、ということでできるようになってくるのだと思って、書き続けていきます。
ブログは100記事書いてからが本番、と言われますね。とにかく書くのみかなと思います。
そして、TwitterなどのSNSと連動させることで、ブログのPV数が徐々に上がっていくのかなと思います。
まとめ
いかがでしたか?
情報を収集しても、行動に移せる人は25%、行動を継続できる人は5%と言われています。
ぜひ、情報を仕入れたら「まずやってみる」「継続できる行動は楽しんで継続する」を意識していきましょう!
体験セッションを受けていただいた方の声
昨日ペスハムさん(@pess_ham )のコーチングを体験しました!
コーチングを受けるのは初めての経験。
なりたい自分に何が足りないのか、それを成功させる強烈なイメージが持てているのか🤔どんどん質問されて、考えや思いがまとまっていない事に気付かされました💦… https://t.co/gUd6TSQ0fk
— オルゴール (@Ginkamereon) April 7, 2024
ご縁をいただいて。昨日ペスハムさんのコーチングモニターをさせていただきました!
話すことがとても苦手でド緊張でしたが、優しく語りかけてくださるので緊張もほぐれました。… https://t.co/wtfU2P3u2h pic.twitter.com/Jkx0bAcGCz— うぎまる🍄🌈✨CNPR三期生 (@ugi_malu) April 9, 2024
ペスハムさん(@pess_ham )の
コーチングを受けました🙌
ペスハムそんの声を聞いているうちに
自然とリラックスして
自分の想いがどんどん出てきて
現状の問題がなぜ出てきているのか
分かってきました👍 ̖́-
気持ちもスッキリしたし
頭もスッキリです😌1人で悩まず相談して進むことが
大事ですね🥹— たくぼぉ🍇 (@takuboooVideo) April 10, 2024
ペスハムさんによるコーチング体験してきました✨
自分がやりたいこと、我慢していること、本当に望んでいる姿、ありたい未来が、話すことで整理整頓されていく心地良い時間でした✨
落ち着いたトーンでお話を聞いてくださり、良きタイミングで質問を投げてくださるのでとても心地良かったです✨ https://t.co/eqOpY9f24W— NEKOmalo (@nekomalo3) April 15, 2024
【ペスハムさんの無料コーチング体験💡】#無料枠の残りは直接お問合せ願います✨
コーチング‼️ 前から興味ありましてね。
一言で言うとパーソナルトレーナー的なとこだと自分は捉えています。筋トレでもなんでも、横に頑張れーって言ってくれる人がいる方が達成率が上がるでしょう⤴️… https://t.co/NqBbhVzHRS
— 🤡ᶜʳᵃᶻʸ‐🅉ᵘᵏⁱⁿ NFT | #くりにん 解脱系!?クリプトニンジャ (@NFT_zukin) April 16, 2024
【本日22時30分】
🎁N-GiFT🎁スペース!「N-GiFTを改名したい」🤔❗
1️⃣ペスハムさん(@pess_ham)のコーチングを受けて✨
2️⃣夢を叶えるコミュニティにしたい🌈
3️⃣改名したい理由💡👇リマインダー👇https://t.co/I1H9TXzSw1 pic.twitter.com/9np3XcUaU1
— おすいち🌈夢の絵本屋さん📕 (@os111169) April 2, 2024
コーチングに興味ある方や質問してみたい方はXのDMまたは公式LINEへメッセージをお願いします。
【ぜひ聴いてください】
ラジオ毎日更新!「価値提供マインド」について発信しています!
FAN PASSの活動を応援できるペスハムのFAN PASS、最も数字が大きいナンバーを購入してください。応援お待ちしています!